How to Gain Admin Rights on Windows PC
Windows 10 offers two types of accounts for its users that includes Administrator account type and Standard user account type. The Administrator account has access to all the significant features and control over the system setting, system controls, and more. While the Standard user account type has a lot of restrictions and doesn’t allow the users to install any new application, tweak settings, configure the system, etc.
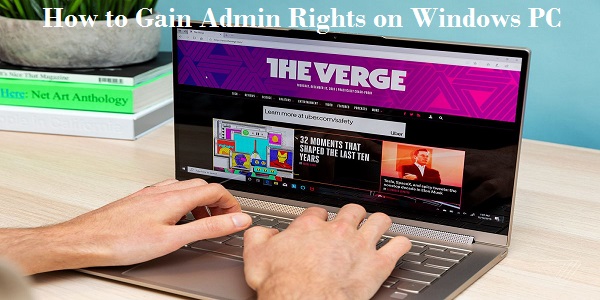
The minor changes that will be made by the Standard account user will not affect the rest of the computer settings. If you are someone who is trying to explore the administrator user account and the benefits it offers, then follow the below-mentioned tips and steps. But before beginning the procedure to learn to switch to the admin account, make sure that you have the permission from your administrator if you are in the corporate sector as it might set you against the rule to go against the restrictions over the approval from the officials.
User Account Control (UAC)
The first step would be to know your rights and controls over the functions you have as a Standard account holder. You may know that Windows PCs use User Account Shields that has a blue and yellow colored protecting shield icon. It offers control enforcement facilities, and it requires an admin’s privileges. It means that the admin will provide you with permission to make any changes on the device. You can ask your admin for the password and get the UAC prompts for making settings. To make changes to your account type, ask another admin for help as they will have to follow these steps:
- Go to PC’s Settings and click on Accounts.
- Select family & other users.
- Under the Other People or Your Family section, locate your account and hit the Change Account Type button.
- Switch to Administrator.
Temporary access to an Administrator account
There is a merit of not having an Administrator account for every user. It protects your computer and prevents guest users from making any changes to your computer. However, Windows still gives you the advantage to get the admin rights by getting an Administrator account for yourself. Even if you get some of the admin rights as a Standard account user, you might face a lot of challenges. So, to get a built-in administrator account,
- Press Windows + X key together and click on Windows PowerShell (Admin). Or enter “net user administrator/active:yes” command.
- Then log in to your account and click on the Administrator. This wouldn’t prompt for the password, and you will be able to freely login and use any function you desire.
- Before shutting down your computer, enter “net user administrator/active:no” command. This will ensure the safety of your device.
Tweak Admin Rights
- For this, you will have to login as an administrator. If you are not an administrator then, go to the Settings and click on other users.
- Click on Change Account Type option and switch to Administrator from a Standard user account.
To check all the rights, follow these steps.
- Go to File Explorer and open This PC section.
- It will show you the series of options of the primary storage drive, click on Devices and Drives and go to Properties.
- A new window will open. From there, click on the Security tab.
- Click on the Advanced button and it will show you all the changes and permissions.
Ensure that the Administrator group has Full Control over the Access. If not, click on Change Permissions from the bottom left corner of the window. Then click on the box for Full Control of the Administrator group.
The solutions mentioned above will help you overcome some of the critical hurdles that you may have to face while gaining control over the administrative rights.
I’m Bond walker . I’m a web developer living in New york. I am a fan of technology, a publisher of guides at wiredq design, and programming. You can read my blog with a click on the button above.

Comments
Post a Comment