Guide to Run Android Effortlessly on PC
All the Android mobile users know how smoothly Android runs and the features that it offers. You can now use Android on your PC using the Bliss operating system. Installing Android on your PC will allow you to run multiple apps simultaneously, use apps using the side-by-side feature, and it will bring all your favorite and useful apps directly to your PC.
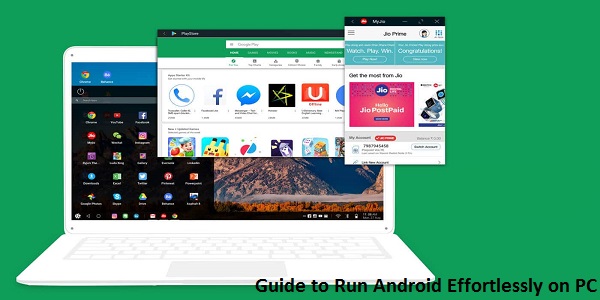
Bliss OS will help you bring Android to your PC along with stable performance, customized settings, security, and more. Using the Bliss ROMs, you can install Android on your PC. But there is an additional step to download Android on your device which involves you installing Rufus from their official website on your PC, and then downloading the Bliss OS.
You will also require a flash drive of minimum 4GB storage, and then follow the steps given below:
- Open the Rufus app after installing it and click on the Select button.
- Choose the downloaded Bliss OS and tap on the Open button.
- Choose your flash drive for installation and click on the Start button.
- Click on the Yes option, when the ‘Download Required’ window opens up.
After completing the above-mentioned steps, don’t forget to reboot your disk. Once your flash drive is set for the purpose, you can begin installing Bliss OS on your PC.
- Press ESC or F10 or F12 key to open the Boot menu.
- Choose your disk. Under the Live menu, select Live CD.
- Bliss OS will immediately start booting, and it will show on your screen. But in case you see the text after an hour, then note that your system does not support this OS. This means that you cannot install Android on your PC.
- If your device supports Bliss OS, then reboot your PC to boot from your flash disk. Use Esc, F10, or F12 key for choosing the drive.
- From the Live menu, select the Installation option.
If you don’t find your PC supporting the Bliss OS, you can always check your Wi-Fi connectivity and other essential hardware to ensure they are not interrupting in the installation process.
You can create some free space on your system’s disk before installing the Bliss OS by creating a new partition. Follow these steps to create and modify partitions:
- From the next screen, click on C and press the Enter key to create partitions.
- Press N and hit Enter for answering ‘Do You Want To Use GPT?’
- Click on Free Space using the up and down arrow keys and then select New option at the bottom of the page, using the left and right arrow keys. Hit Enter to create a partition.
- Press the Enter key to select Primary, then press it once more to select Size. You can edit the size according to your preferences to create the partitions.
- Hit the Enter key again when the Bootable is highlighted.
- To highlight the Write option, use right and left arrow keys, and then press Enter key.
- You will get a confirmation message, where you have to type Yes and click on the Enter key.
- You can use the left and right arrow keys again to highlight the Quit option and click on the Enter key to continue the procedure.
After completing the aforementioned steps, your device will be ready to install Android. Follow these steps to install Bliss OS:
- From the partitions you have created, choose the one where you want to install Bliss OS and then press the Enter key.
- Use the up and down arrow keys to choose Ext4 and tap on the Enter key to format the partition.
- You will find a confirmation dialogue opening up, from where you have to click on the Y key, and then hit Enter key to start formatting it.
- Choose the Yes option, using the left and right arrow keys. Hit Enter to install GRUB.
- When the ‘No’ option is highlighted, click on the Enter key to install the system as read-only.
Bliss OS will be installed on your PC. To begin using it, click on the Enter key. As soon as the OS gets installed, you will find the lock screen with a beautiful wallpaper just the way you see on your Android mobile. You have to select your Home Page apps and you can use the Desktop Mode so that you don’t miss out on the taskbar present at the bottom of the screen. You will be using Android 10’s Desktop Mode on your PC for multitasking and other customizable features. To tweak any changes, you have to go to Settings and select Blissify.
I’m Bond walker . I’m a web developer living in New york. I am a fan of technology, a publisher of guides at Bussiness Directory and programming. You can read my blog with a click on the button above.

Comments
Post a Comment